10 Tips to Fix Windows 10 Stuck in Airplane Mode (2025 Updated)
Published On : February 18, 2025 Category(s) : Technology
You’re in the air, on your way to a business meeting or taking a much-needed vacation. When you’re on the go and need to get work done, airplane mode is a nice feature to have. This setting turns off all wireless communication so that you can focus on your work without being distracted by notifications or other Wi-Fi-connected users.
Even so, sometimes Windows 10 gets stuck in airplane mode, which can be rather inconvenient. You flip on your Wi-Fi and airplane mode with ease, but later discover that Windows 10 is Stuck in Airplane Mode. You can’t get it out of this annoying mode! Your laptop refuses to acknowledge you pressed the correct button to turn off airplane mode. Fortunately, there are ways to fix Windows 10 stuck in airplane mode.
How do you fix this issue? Read on to find out how you can get that pesky airplane mode out of your system once and for all. To begin, let’s look at why Windows 10 might be stuck in airplane mode. A number of programs can cause this problem. For example, if you recently updated your drivers for your Wi-Fi adapter, it could be a secondary response from the update keeping Windows 10 in airplane mode. If so, we have just the article for you!
Related: Windows App Development Services
Check For Windows Updates
If you’ve tried everything on this list and Windows 10 is still stuck in airplane mode, then you may want to check for updates. If a network error is preventing Windows 10 from checking for updates and installing them, then this could be the cause of your problem.
Windows 10 updates itself automatically, but sometimes these updates can interrupt your computer’s processes. Let’s check to see if there are any pending updates that could be causing the problem.
Click Start, then click the cog icon in the lower-right corner of the screen.
Select Windows Update, click Check for Updates, and then select Restart to Install.
If there are no updates to install, then it’s possible that a recent update installed a new driver for your Wi-Fi adapter and it’s interfering with your computer’s ability to detect or turn off airplane mode.
Check your Wi-Fi settings
If you’re having trouble with Wi-Fi connectivity on Windows 10, the first thing to do is check your Wi-Fi settings. Make sure that Wi-Fi is enabled and that you’re not connected to a “hidden” network that isn’t visible to your device. If you’re connected to an open network with a username and password, also make sure you’ve entered it correctly. If you’ve verified that your Wi-Fi settings are correct, then you can try restarting your router to see if that helps with the issue.
Change your Wi-Fi channel
Wi-Fi channels are shared frequencies that devices use to talk to each other. If a number of devices are using the same channel, it can cause interference that disrupts communication between your devices and their intended destinations. Depending on your location, it’s possible that there are too many devices using the same channel. In this case, you can try switching to a different channel to see if that helps. If you’re having trouble with Wi-Fi connectivity, changing your Wi-Fi channel can help with that.
Disabling the Fast Networking Service may help
If you’ve tried everything and Windows 10 is still stuck in airplane mode, you should consider disabling the Fast Networking Service. This service is responsible for automatically connecting to open networks.
Using this service, Windows 10 automatically connects to open Wi-Fi networks and tries to use them as an internet connection.
This can be useful, but it can also lead to network issues if you’re having trouble with a particular network. If a network is causing issues, you may want to disable this service to prevent Windows 10 from connecting to it. To do this, open the Settings menu, go to Network & Internet, and click “Wi-Fi”. Then, click your Wi-Fi network and click the “Advanced Options” link. From here, disable the “Connect to Open Networks” option.
Also See: Mobile App Trends for and Beyond
Disable Windows Defender
Windows Defender is a great program that alerts you of viruses and malware, but it can also interfere with your computer’s ability to turn off airplane mode. If you’re sure that there are no other programs that are preventing your system from shutting off airplane mode, then there’s a chance that Windows Defender is the culprit.
To disable Windows Defender, click Start, then click the cog icon in the lower-right corner of the screen. Select More, then click Programs and Features. You’ll see a list of all the programs installed on your computer. Look for Windows Defender and select it. Click the Disable button, and then click Yes. To re-enable Windows Defender, follow the above steps and select the program. Click the Enable button, and then click Yes.
Reboot Your Computer
It’s an old computer trick, but it works. If you’re having trouble turning off your airplane mode and none of the other tips have worked, then it’s time to shut down your computer and give it a fresh start. If you’re on a laptop, you can close the lid, unplug it, and press the power button. You can also use the power button on the actual computer. If you’re using a desktop computer, you can press the power button.
Reset Windows 10
If changing your Wi-Fi channel doesn’t help, you can try resetting Windows 10. The best part about this is that it’s completely free! To do this, you will need to create an ISO image of your Windows 10 installation media or use a Windows 10 USB/DVD. Then, start your computer from the Windows 10 installation media and follow the instructions to reset Windows 10.
Turn Off Bluetooth
If you’re using a Bluetooth device on your computer, Windows 10 will show it as connected in the Settings app. If you see a Bluetooth connection in the Settings app, try toggling it off. Be sure to toggle it back on when you’re done. If that fixes your problem, you can forget the steps you read in this article. Otherwise, continue reading to find out how to fix your problem.
Disable The Built-In Bluetooth Adapter
If you’ve tried everything on this list and you’re still having trouble disabling your airplane mode, it’s possible that your built-in Bluetooth adapter is the cause of your issues. To check, open the Settings app, select Devices, and look for Bluetooth. If you see that your computer has a built-in Bluetooth adapter, toggle it off and see if that fixes the problem. If you don’t see the Bluetooth connection in the Settings app, you might have a Bluetooth adapter plugged into your computer. If so, disable it and see if that fixes the problem. If you have a Bluetooth adapter, but it’s not listed in the Settings app, you can follow the steps below to disable it.
Check Windows Event Viewer
If nothing on this list works, you may want to check Windows Event Viewer. This is a tool that collects information about Windows 10 and helps you diagnose issues. You can use Event Viewer to see if there are any errors related to networking that you can fix. To check Event Viewer, open the Start menu, type “Event Viewer”, and press Enter. From here, navigate to Windows Logs > Application. If you see any errors related to network communication, you can contact your network administrator for help.
Reinstall Networking Software
If you’ve tried everything on this list and Windows 10 is stuck in airplane mode despite this, then it might be time to consider re-installing networking software. If your current networking software is causing issues, this is the best way to fix them. To do this, open the Settings menu, go to Update & Security, go to “Windows Update”, and click “Restart Now”. After your computer restarts, click “Advanced Options” followed by “Troubleshoot”. To re-install networking software, follow these steps: Restart your computer again after this and Windows 10 should work normally.
Wrapping up
If you’re having trouble with your Windows 10 device, don’t panic! There are lots of things you can do to fix the problem. Use this list to try a few different things to see which ones work best for you. This will help you get back to work quickly! If you’ve tried everything on this list and Windows 10 is still stuck in airplane mode, then you may have a serious problem on your hands. In this situation, you should contact your network administrator and ask for help. This person can help you determine the cause of your problem and help you fix it.
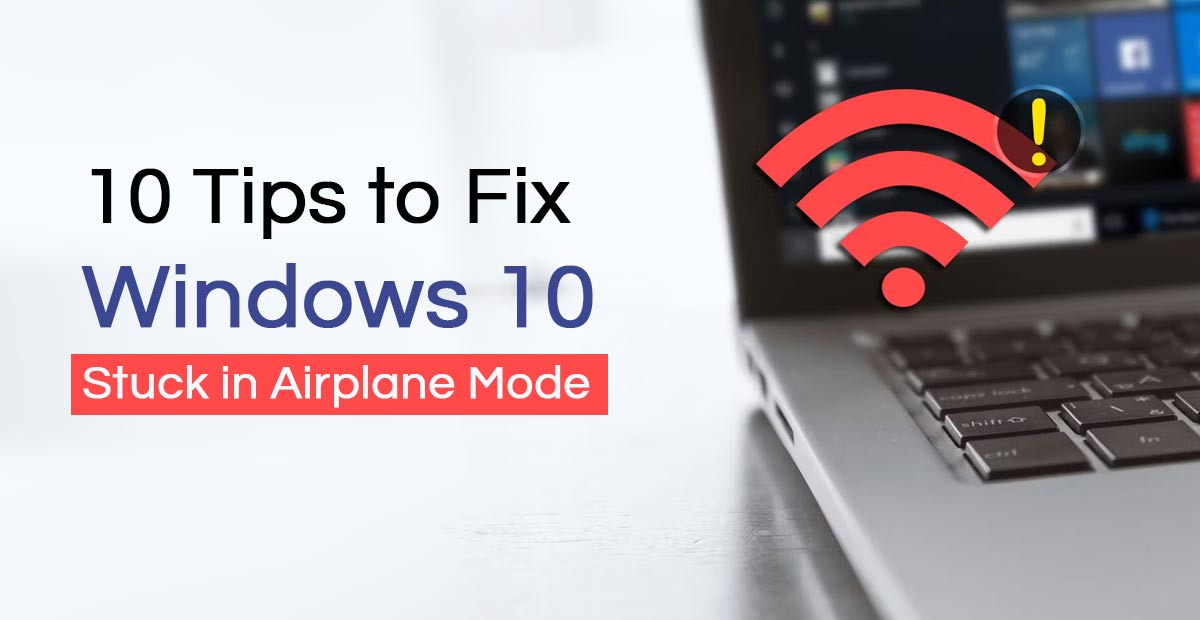
Leave a Reply