How do I Turn on Police Alerts on Google Maps on iPhone (Mar 2025)
Published On : February 18, 2025 Category(s) : Tech Tips
Google Maps is an excellent navigation application that has been assisting individuals in getting from point A to point B for more than 10 years. While it’s always been an extraordinary application, the latest updates have made it shockingly better by adding new features like police alerts and speed trap warnings. Assuming that you’re an iPhone user, this is the way you can turn on these helpful features and stay protected out and about.
Latest Piece: How Long does Someone Stay in your Recents on Snapchat
How To Turn on Police Alerts on Google Maps on iPhone?
Here is a step-by-step guide on how to turn on police alerts on Google Maps on your iPhone.
Step 1: Update Google Maps
Before you start, make sure that your Google Maps application is up-to-date. To do this, go to the Application Store on your iPhone and check for any updates accessible for Google Maps. Assuming there are any updates, tap on the “Update” button to download and install them.
Step 2: Open Google Maps
When your Google Maps application is fully updated, open it on your iPhone.
Step 3: Open Settings
Then, tap on the three even lines in the upper corner of the screen to open the menu. From the menu, select “Settings.”
Step 4: Turn on Police Alerts
Go down the Settings menu until you see the “Notification” option. Tap on it to open the Notification menu. Here, you’ll see a few choices that you can turn on or off, including “Traffic,” “Transit,” and “Police.” To turn on police alerts, tap the switch close to “Police” on the other side to turn it green.
Step 5: Confirm Settings
It is critical to confirm that the settings you want to enable are enabled. For example, subsequent to turning on the police alerts, you can confirm by going to Google Maps settings and tapping on the “Notification” option. You will find an option named “Police,” and in the event that the switch is green, the feature is enabled.
Apart from turning on police alerts on Google maps, there are different other features you can turn on in Google Maps to upgrade your route insight.
The following are a couple of additional highlights you can turn on.
Tech Topic: Flutter Google Trends vs React Native
How Do I Turn on Speed Traps on Google Maps iPhone?
Speed traps are one of the latest highlights on Google Maps, and they can be extremely helpful for drivers who try not to get pulled over. To turn on speed traps on your iPhone, follow these quick steps:
- Open Google Maps on your iPhone.
- Tap on the “hamburger” menu symbol in the upper left corner of the screen.
- Tap on “Settings” from the menu that shows up.
- Go down to “Navigation Settings” and tap on it.
- Look down “Speed Limits” and ensure the flip switch is turned on.
- Tap on “Speed Traps” and ensure the toggle switch is turned on.
Whenever you’ve finished these steps, you’ll begin seeing speed trap alerts on Google Maps application. Remember that this feature is only accessible in specific districts, so it may not be accessible in your space.
How do I Turn on location Reporting on Google iPhone?
This is the way to turn on location reporting on the Google iPhone:
- On your iPhone, turn on Google Maps.
- In the upper left corner of the screen, tap the “hamburger” menu sign.
- Then, select “Settings” from the menu that shows up.
- Tap on “Privacy settings” when you arrive.
- Ensure the flip switch for “Location Sharing” is turned on.
- Pick how long and with whom your location should be shared.
Related:
How to Fix Google App Battery Drain on Android Devices
Recover Permanently Deleted Emails from Gmail on iPhone
How do I Set Traffic Alerts on Google Maps?
Google Maps’ ability to provide persistent Traffic alerts is possibly its most useful feature.
Follow these steps to enable traffic alerts on your iPhone:
- On your iPhone, turn on Google Maps.
- In the upper left corner of the screen, tap the “hamburger” menu sign.
- Select “Settings” from the menu that shows up.
- Tap on “Notification” at the base.
- Verify that the flip switch close to “Traffic” is turned on.
Whenever you’ve finished these steps, you’ll begin getting traffic alerts on your Google Maps application. This might be very convenient for drivers who need to stay away from traffic and reach their destination more quickly.
How do I turn on the speed trap on Google Maps?
Follow these steps to turn on speed traps on your iPhone:
- On your iPhone, turn on Google Maps.
- In the upper left corner of the screen, tap the “hamburger” menu sign.
- Select “Settings” from the menu that shows up.
- Tap on “Navigation Settings” when you arrive.
- Turn on the “Speed Traps” flip switch.
Whenever you’ve finished these means, you’ll begin getting speed trap warnings in your Google Guides application. This feature is only available in certain locations, so it’s possible that it won’t be available in yours.
For Coders: How is Kotlin Multiplatform development better for iOS?
Conclusion:
Google Maps is a magnificent application for route and navigation tracking. The application has various features that make it simpler to explore while on the go. The application likewise permits users to turn on various sorts of alerts, including police alerts, traffic alerts, and location sharing. You can stay informed and avoid unnecessary detours while out and about by turning on these alerts. Enabling these features is easy, and you can do it in just a couple of steps. So, now turn on the police alerts on Google Maps on your iPhone and have a more secure driving experience!
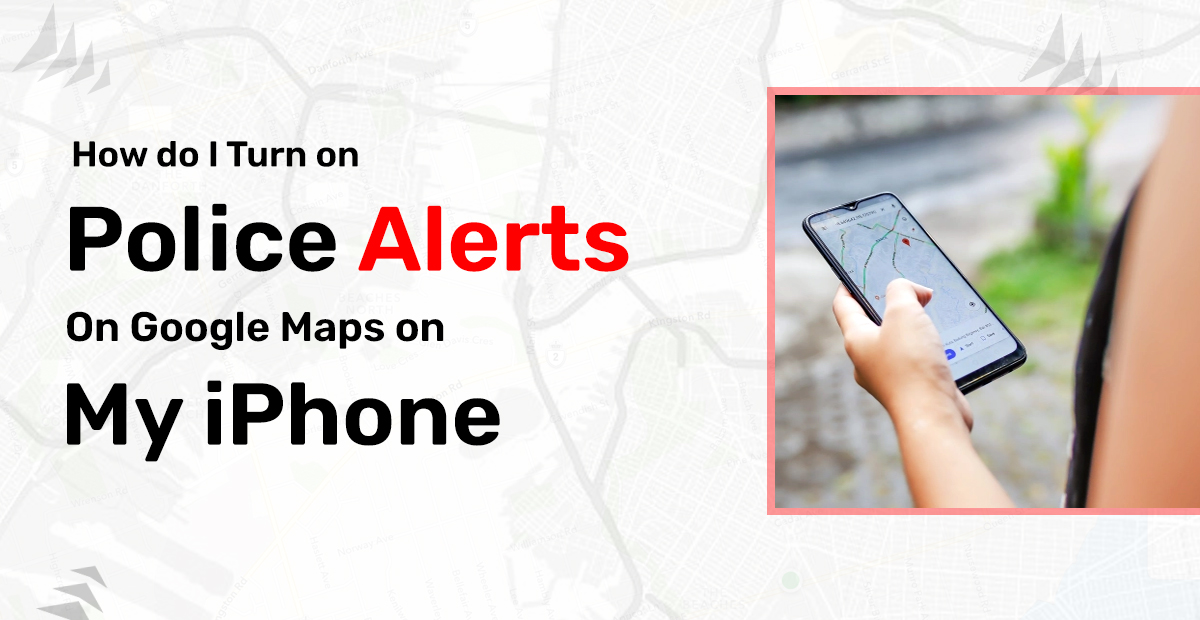
Leave a Reply